snapseed软件怎么虚化背景_snapseed虚化背景
来源:本站整理 更新时间:2025-07-17
snapseed软件怎么虚化背景?snapseed指尖轻触即可轻松愉快地对相片加以美化。通过这款一流的数码相片处理软件,任何人均可轻松美化、转换和分享其相片。那么大家知道snapseed软件怎么虚化背景吗?下面就快和小编一起看看吧!

snapseed软件怎么虚化背景
小编推荐:snapseed软件怎么p蓝天
1、打开Snapseed主页,下滑,点击“镜头模糊”。

2、进行参数调整,模糊强度不用拉得太高,不然会显得假,+35即可。过渡调为0。晕影强度无所谓,在这里我调成了+15。

3、注意:模糊焦点的位置是在人像内部。参数调整完毕后点击右下角的 “ √ ” 确定。

4、此时整张照片都被模糊了,但我们仅仅是需要背景模糊。这时候,Snapseed的蒙版功能就该派上用场了。蒙版功能,通俗来讲,就是只对图片的指定部分进行后期操作。

5、接下来点击右下角的“镜头模糊”中的画笔按钮。

6、这时候便已经进入了蒙版操作范围,下方分别是“反选按钮”、“画笔强度”、“效果预览”。其中“画笔强度”为25/50/75/100的时候可以涂抹照片,所涂区域为模糊作用区域。而“画笔强度”为0的时候,可以当做橡皮擦,擦除所涂抹的区域。

7、开始涂抹照片背景,这时候可以对照片进行放大缩小的操作,放大可以对人物边缘部分的涂抹把控得更好。

8、关键部分来了!浅景深照片有一个特质:离对焦区域越远的地方,虚化效果越强。
所以,在离人物较远的区域,我们使用100的画笔强度进行涂抹(深红区域)。而在离人物较近的区域,例如附近的地面,墙面,我们则该使用25/50/75的画笔强度进行涂抹(浅红区域)。
以求达到的效果是:离人物较远的区域,涂抹的画笔强度高,虚化效果强;离人物较近的区域,涂抹的画笔强度低,虚化效果弱。而由近至远,应该让画笔强度逐步递增(红色逐渐加深)。

9、涂抹完成之后,点击右下方的“眼睛”按钮进行预览,效果如下。没啥问题的话,即可保存图片。

以上就是小编整理的snapseed软件怎么虚化背景的相关信息,更多精彩资讯欢迎手机收藏关注小括市场。

 特盐阅读
特盐阅读 bodyflex芬兰视频
bodyflex芬兰视频 快演短视频
快演短视频 悦阅读小说
悦阅读小说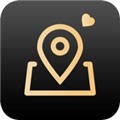 随便约安卓版
随便约安卓版 贩剑奇侠
贩剑奇侠 畅玩天龙手游
畅玩天龙手游 恐怖密室逃离
恐怖密室逃离 石榴云诊
石榴云诊 百世快递查询物流
百世快递查询物流 题乐宝
题乐宝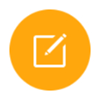 动态微信昵称生成器
动态微信昵称生成器 青果qg123APP苹果版
青果qg123APP苹果版 花生部落
花生部落 怪物闹钟软件
怪物闹钟软件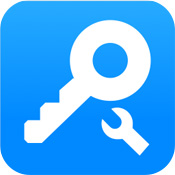 八门神器2021最新版本
八门神器2021最新版本