如何得知安装的Win7系统是RTM还是sp1呢?小编教你查看方法
来源:本站整理 更新时间:2025-08-27
如何得知安装的Win7系统是RTM还是SP1?小编教你查看方法
文章摘要:本文将从六个方面详细阐述如何得知安装的Win7系统是RTM还是SP1。通过查看系统属性可以得知系统的版本信息。通过查看计算机属性中的详细信息可以获取更多关于系统的信息。然后,通过查看系统文件的属性可以确定系统的更新情况。通过查看注册表中的键值可以进一步确认系统的版本。通过查看系统信息工具和命令提示符中的命令可以获取更准确的系统版本信息。总结归纳了以上几种方法,并强调了每种方法的优缺点。
正文:

1. 查看系统属性
通过查看系统属性,可以得知安装的Win7系统是RTM还是SP1。右键点击“计算机”,选择“属性”,在系统属性窗口中可以看到系统的版本信息。如果显示的是“Windows 7 Service Pack 1”,则表示安装的是SP1版本。
2. 查看计算机属性中的详细信息
除了系统属性中的简要信息,我们还可以通过查看计算机属性中的详细信息来获取更多关于系统的信息。右键点击“计算机”,选择“属性”,在系统属性窗口中点击“Windows 评分”旁边的“查看详细信息”链接,可以看到更详细的系统信息,包括操作系统版本、安装日期等。如果安装日期是在SP1发布之后,那么系统就是SP1版本。
3. 查看系统文件的属性
通过查看系统文件的属性,可以确定系统的更新情况。打开“计算机”,进入系统盘符(通常是C盘),找到Windows文件夹,右键点击文件夹,选择“属性”,在属性窗口的“常规”选项卡中可以看到“创建时间”和“修改时间”。如果这些时间是在SP1发布之后,那么系统就是SP1版本。
4. 查看注册表中的键值
通过查看注册表中的键值,可以进一步确认系统的版本。按下Win + R键,打开运行窗口,输入“regedit”并点击“确定”打开注册表编辑器。在注册表编辑器中,依次展开“HKEY_LOCAL_MACHINE” -> “SOFTWARE” -> “Microsoft” -> “Windows NT” -> “CurrentVersion”路径,找到“CurrentBuild”和“CSDBuildNumber”键值。如果“CurrentBuild”键值为7600,且“CSDBuildNumber”键值为1130,则表示安装的是RTM版本;如果“CurrentBuild”键值为7601,且“CSDBuildNumber”键值为17514,则表示安装的是SP1版本。
5. 使用系统信息工具
系统信息工具提供了更准确的系统版本信息。按下Win + R键,打开运行窗口,输入“msinfo32”并点击“确定”打开系统信息工具。在系统信息工具中,可以看到“操作系统名称”和“版本”等详细信息。如果版本中包含“Service Pack 1”,则表示安装的是SP1版本。
6. 使用命令提示符中的命令
命令提示符中的命令也可以获取系统版本信息。打开命令提示符,输入“ver”命令并回车,可以看到系统的版本号和版本信息。如果版本号中包含“Service Pack 1”,则表示安装的是SP1版本。
总结归纳:
通过以上六种方法,我们可以得知安装的Win7系统是RTM还是SP1。可以通过查看系统属性、计算机属性中的详细信息,以及系统文件的属性来初步判断。进一步,可以通过查看注册表中的键值,使用系统信息工具和命令提示符中的命令来获取更准确的版本信息。每种方法都有其优点和局限性,选择合适的方法来确认系统版本。无论是RTM还是SP1,我们都可以根据系统版本来进行相应的更新和维护操作。


 樱花校园模拟器最新版
樱花校园模拟器最新版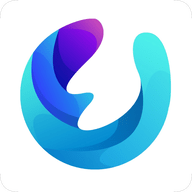 柚子FUN内置播放源版 5.1.0 极速下载
柚子FUN内置播放源版 5.1.0 极速下载 漫画台永久免费
漫画台永久免费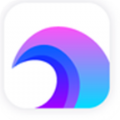 哈哈漫画首页官网APP
哈哈漫画首页官网APP 有道背单词最新版本
有道背单词最新版本 picrew me苹果捏人软件
picrew me苹果捏人软件 花椒影视免费
花椒影视免费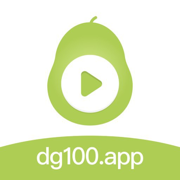 冬瓜视频app下载iOS
冬瓜视频app下载iOS 银豹标签秤
银豹标签秤 汗汗漫画
汗汗漫画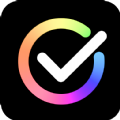 记事本笔记app
记事本笔记app 新新漫画
新新漫画 神州专车安卓版
神州专车安卓版 万钥匙wifi
万钥匙wifi 很快清理
很快清理 poruhbub传送门
poruhbub传送门