win8网络打印机脱机状态怎么解除
来源:本站整理 更新时间:2025-10-09
解除win8网络打印机脱机状态的方法
文章摘要:本文将详细介绍如何解除win8网络打印机脱机状态。我们将了解什么是网络打印机脱机状态以及可能导致该问题的原因。然后,我们将从六个方面介绍解决方法,包括检查打印机连接、重新设置打印机、检查打印队列、更新打印机驱动程序、检查网络连接以及重启打印机和电脑。我们将总结归纳这些方法,帮助用户更好地解决win8网络打印机脱机状态问题。
1. 检查打印机连接
我们需要确保打印机与电脑之间的连接正常。可以通过以下步骤进行检查:
第一步,检查打印机的电源是否正常连接,并确保打印机处于开机状态。
第二步,检查打印机与电脑之间的连接线是否牢固连接。可以尝试重新插拔连接线,确保连接稳定。
第三步,检查打印机是否与电脑连接的是同一个网络。如果打印机与电脑连接的不是同一个网络,可能会导致脱机状态。
2. 重新设置打印机
如果打印机连接正常,但仍然处于脱机状态,可以尝试重新设置打印机,以下是具体步骤:
第一步,打开控制面板,点击“设备和打印机”。
第二步,找到脱机状态的打印机,右键点击打印机图标,选择“查看打印机状态”。
第三步,点击“打印机”菜单,选择“使用在线模式”。
3. 检查打印队列
有时候,打印队列中的某个文件可能会导致打印机进入脱机状态。以下是解决方法:

第一步,打开控制面板,点击“设备和打印机”。
第二步,找到脱机状态的打印机,右键点击打印机图标,选择“查看打印机队列”。
第三步,删除打印队列中的所有文件,然后重新尝试打印。
4. 更新打印机驱动程序
过时或损坏的打印机驱动程序可能会导致打印机脱机。以下是更新驱动程序的方法:
第一步,打开控制面板,点击“设备和打印机”。
第二步,找到脱机状态的打印机,右键点击打印机图标,选择“打印机属性”。
第三步,点击“高级”选项卡,找到“驱动程序”选项,点击“驱动程序更新”。

5. 检查网络连接
如果打印机与电脑连接的是网络打印机,需要确保网络连接正常。以下是检查网络连接的方法:
第一步,确保电脑与网络连接正常,可以尝试打开网页或其他网络应用进行测试。
第二步,检查打印机是否与网络连接正常,可以尝试重新连接打印机的Wi-Fi或有线网络。
第三步,确保打印机的IP地址与电脑的IP地址在同一个子网内。
6. 重启打印机和电脑
如果以上方法都无法解决问题,可以尝试重启打印机和电脑。以下是具体步骤:
第一步,关闭打印机和电脑。
第二步,等待几分钟后,重新启动打印机和电脑。
第三步,重新连接打印机和电脑,检查是否解除脱机状态。
总结归纳
我们了解了如何解除win8网络打印机脱机状态。我们需要检查打印机的连接是否正常。如果连接正常,可以尝试重新设置打印机、检查打印队列、更新打印机驱动程序、检查网络连接以及重启打印机和电脑来解决问题。在解决问题的过程中,我们需要仔细检查每个步骤,确保操作正确。希望本文对解决win8网络打印机脱机状态问题有所帮助。
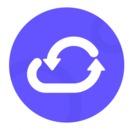
 假面骑士铠武腰带模拟器安装
假面骑士铠武腰带模拟器安装 火狐浏览器修改版
火狐浏览器修改版 休闲烹饪
休闲烹饪 快玩短视频修改版
快玩短视频修改版 爱美剧app官方网站安卓版
爱美剧app官方网站安卓版 快手极速版无限金币修改版
快手极速版无限金币修改版 占领这三国v1.0版本
占领这三国v1.0版本 微耽小说2024最新安卓版极速下载
微耽小说2024最新安卓版极速下载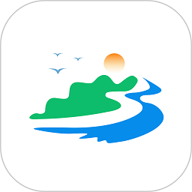 农业天气通
农业天气通 lysn最新版安装包2021
lysn最新版安装包2021 233乐园正版免费
233乐园正版免费 星宇影院YV版app
星宇影院YV版app 电视家3.0电视版
电视家3.0电视版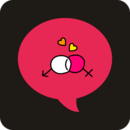 被窝网影视播放器v3.31.00永久免费版
被窝网影视播放器v3.31.00永久免费版 提词器官方免费
提词器官方免费 次元姬小说无限阅读
次元姬小说无限阅读